Arbeiten mit Vorlagen
Mit der Verwendung von Vorlagen bietet Ihnen V6 eine flexible und komfortable Möglichkeit, Ihre Korrespondenz zu Kunden, Lieferanten, etc. zu erstellen. Hier erfahren Sie, wo Sie Ihre Vorlagen hinterlegen und wie Sie Vorlagen erstellen.
Wo kommen Vorlagen zum Einsatz?
Immer wenn Sie folgende Symbole sehen, haben Sie Zugriff auf Vorlagen:
![]()
![]()
Diese Symbole erscheinen in der Regel in jeder Adressmaske (Kunde, Lieferant, Personal, Filiale, u.a.). Ein Klick auf diese Symbole öffnet das Verzeichnis, in dem sich die Vorlagen befinden.
Vorlagen-Verwaltung
V6 stellt zwei Arten von Vorlagen-Verzeichnissen zur Verfügung:
•extern (Windows-Verzeichnis)
•V6-intern
Vorlagen-Verzeichnis extern:
Diese Art der Verwaltung von Vorlagen bietet sich an, wenn Ihre Arbeitsplätze alle untereinander vernetzt sind. Richten Sie auf dem Server ein Verzeichnis für Vorlagen ein, das für alle Nutzer freigegeben ist. Den Pfad zu diesem Verzeichnis hinterlegen Sie dann in den Bildschirmparametern (F11 Verwaltung System - F1) im Register "Kommunikation" bei "Vorlagenverzeichnis".
Wann immer Sie dann auf ein Vorlagen-Symbol klicken, öffnet der Windows-Explorer den entsprechenden Ordner und Sie können eine Vorlage auswählen.
|
V6 erwartet bei Vorlagen den Dateityp .RTF - Vorlagen mit anderen Dateitypen (z.B. .DOC) werden nicht in der Liste angezeigt. Speichern Sie deshalb bitte Ihre Vorlagen immer als RTF-Datei ab. |
Vorlagen-Verzeichnis intern:
Diese Art der Verwaltung bietet sich an, wenn Sie mehrere Nutzer haben, die nicht vernetzt sind. Die Vorlagen werden in V6 importiert und stehen dann jedem V6-Nutzer zur Verfügung.
|
Das Laden einer Vorlage kann etwas länger dauern als bei Verwendung eines externen Vorlagen-Verzeichnisses, da die Vorlage nicht vom lokalen Server kommt. |
Vorgehensweise:
Bei Bildschirmparameter (F11 Verwaltung System - F1) aktivieren Sie im Register "Kommunikation" das Kontroll-Kästchen ![]() . Dann wechseln Sie in die Filiale (F10 Verwaltung Basis - F1) und wählen dort das Register "Vorlagen":
. Dann wechseln Sie in die Filiale (F10 Verwaltung Basis - F1) und wählen dort das Register "Vorlagen":
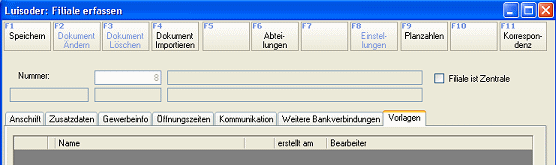
Starten Sie den Import Ihrer Vorlage mit Dokument importieren (F4). Es öffnet sich eine Erfassungszeile:
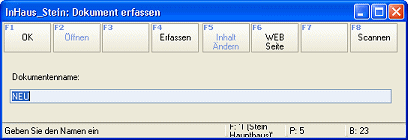
Wählen Sie Erfassen (F4). Es öffnet sich der Windows-Explorer. Wählen Sie die Vorlage aus, die importiert werden soll. V6 übernimmt automatisch den Name der Datei. Bestätigen Sie mit OK (F1) oder vergeben Sie zuerst einen neuen Namen und bestätigen danach.

Zur endgültigen Sicherung des Imports wählen Sie Speichern (F1).
Sobald Sie nun auf ein Vorlagen-Symbol klicken, öffnet sich eine Liste der importierten Vorlagen:

Wählen Sie die gewünschte Vorlage aus und bestätigen Sie mit OK (F1).
Bei der Erstellung von Vorlagen hilft Ihnen V6 mit einer Vielzahl von Platzhaltern, wie Sie es eventuell ähnlich aus der Serienbrief-Funktion von MS-Word kennen.
Die Verwendung von Platzhaltern ermöglicht es Ihnen, ein Standard-Anschreiben zu verwenden für alle möglichen Adressaten (z.B. Kunde, Lieferant, Ansprechpartner, Personal) und Absender (Filialen).
Folgende Platzhalter stehen Ihnen zur Verfügung:
Adressaten |
Absender |
#ANREDE# |
^ANREDE^ |
#NAME1# |
^NAME1^ |
#NAME2# |
^NAME2^ |
#NAMENSZUSATZ# |
^NAMENSZUSATZ^ |
#TITEL# |
^TITEL^ |
#STRASSE# |
^STRASSE^ |
#HAUSNR# |
^HAUSNR^ |
#PLZ# |
^PLZ^ |
#ORT# |
^ORT^ |
#LKZ# |
^LKZ^ |
#TELEFON1# |
^TELEFON1^ |
#TELEFON2# |
^TELEFON2^ |
#POSTFACH# |
^POSTFACH^ |
#FAX1# |
^FAX1^ |
#FAX2# (Mobilnummer) |
^FAX2^ (Mobilnummer) |
#EMAIL1# |
^EMAIL1^ |
#EMAIL2# |
^EMAIL2^ |
#ORTSTEIL# |
^ORTSTEIL^ |
#REGION# |
^REGION^ |
#URL1# |
^URL1^ |
#URL2# |
^URL2^ |
#BRIEFANREDE# |
^BRIEFANREDE^ |
#SMS# |
^SMS^ |
|
#BEDIENERNR# |
|
#BEDIENERANREDE# |
|
#BEDIENERVORNAME# |
|
#BEDIENERNACHNAME# |
|
#BEDIENERTELEFON# |
|
|
zusätzlich für Kunden-Vorlage |
|
#Kundennummer# |
|
#KU_BANKKONTOINHABER# |
|
#KU_BANKKONTONR# |
|
#KU_BANKBLZ# |
|
#KU_BANKNAME# |
|
#KU_BANKKONTOIBAN# |
|
#KU_BANKBIC# |
|
|
|
zusätzlich für Lieferanten-Vorlage |
|
#LIEFERANTENNUMMER# |
|
|
|
zusätzlich für Personal-Vorlage |
|
#PERSONALNUMMER# |
|
Erstellen Sie mit MS-Word Ihr Anschreiben unter Verwendung obiger Platzhalter und speichern Sie das Dokument als RTF-Datei ab. Die Adressat-Platzhalter werden automatisch mit den Adressdaten gefüllt, die sie aktuell in V6 offen haben. Das kann ein Kunde sein, ein Lieferant oder auch ein Mitarbeiter. Die Absender-Platzhalter werden automatisch mit den Adressdaten der Filiale gefüllt, in die Sie eingeloggt sind.
|
Die Platzhalter müssen - so wie oben angegeben - in Großbuchstaben geschrieben werden. Bitte nicht zuerst klein schreiben und danach nur als Großbuchstaben formatieren. |
Beispiel eines Anschreibens mit Platzhaltern:
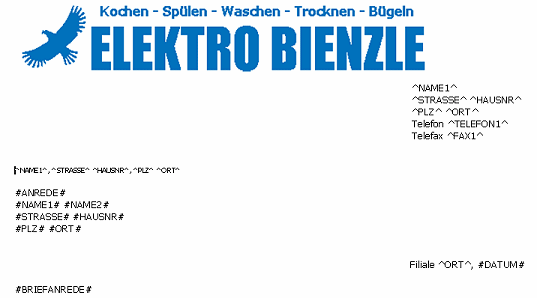
Verwandte Themen
