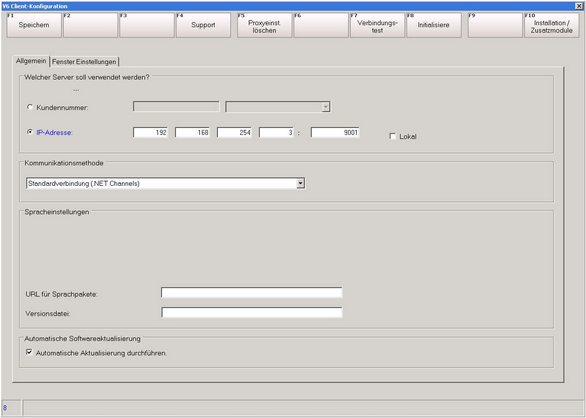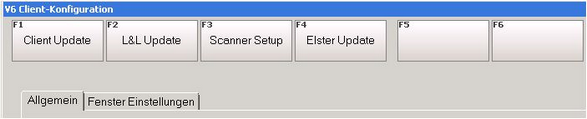Handyscan einrichten
1.Grundlagen
2.Vorbereitung
3.Aktivierungsberechtigung einschalten
4.Setup der Bildschirmparameter (Teil 1)
5.Konfiguration der Scanner-Schnittstelle
6.Installation Treiber für Handyscan-8000
7.Setup der Bildschirmparameter (Teil 2)
8.Aktualisierung Handyscan-8000 Betriebssoftware
9.Einlesen von Artikeln
10. Bedienung des MDE Geräts Handyscan-8000
11. Grundfunktion
12. Datenerfassung
13. Daten senden
14. Utilities
15. Einstellungen
1. Grundlagen
Mit Hilfe von MDE-Geräten ist es sehr einfach, Artikel zu erfassen und an V6 zu übergeben. Dazu werden MDE Geräte wie das HS8000 von CipherLab oder der Handheld der Firma Dolphin unterstützt. Während der Erfassung und Kommunikation mit den MDE ist keine Netzwerkanbindung notwendig. Die Daten werden am Ende an V6 übergeben.
Zum Einlesen steht in V6 die entsprechende Funktion bereit. Artikel können eingescannt werden in den Modulen Kasse/Faktura, Angebot, Auftrag, Lieferschein, Bestellung, Wareneingang und Geschenketisch.
2. Vorbereitung
Lesen Sie bitte diese Anleitung durch, bevor Sie das MDE-Gerät an Ihren PC anschließen. Im Einzelnen sind folgende Schritte durchzuführen:
• Aktivierungsberechtigung einschalten
• Setup der Bildschirmparameter (Teil 1)
• Konfiguration der Scanner-Schnittstelle
• Installation Treiber für Handyscan-8000
• Setup der Bildschirmparameter (Teil 2)
• Evtl. Aktualisierung Handyscan-8000 Betriebssoftware
3. Aktivierungsberechtigung einschalten
Um das Arbeiten mit Scannern einrichten zu können, muss der Ja/Nein-Schalter Scannerschnittstelle aktiviert sein. Wenden Sie sich dazu an die Hotline von Stein Software.
4. Setup der Bildschirmparameter (Teil 1)
Wurde der Schalter Scannerschnittstelle von der Hotline aktiviert, finden Sie bei den
Bildschirmparametern Ihres Arbeitsplatzes ein Register mit Namen Scannerschnittstelle:
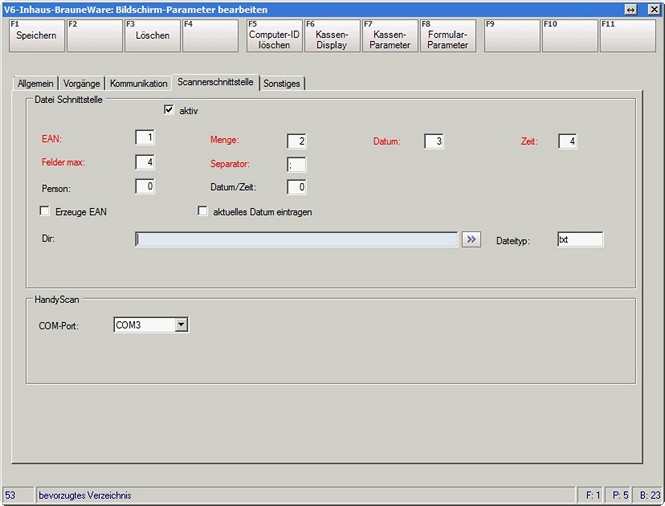
Aktivieren Sie das Kontollkästchen „aktiv ![]() “. Erstmal sind hier keine weiteren Angaben nötig.
“. Erstmal sind hier keine weiteren Angaben nötig.
5. Konfiguration der Scanner-Schnittstelle
Sobald die Scanner-Schnittstelle in den Bildschirmparametern aktiviert wurde, kann sie konfiguriert werden. Drücken Sie Strg F1 beim nächsten Einloggen in V6 und zwar bevor Sie die Eingabe von User und PW mit OK (F1) bestätigen.
Sie kommen dann in die V6-Client-Konfiguration:
Nehmen Sie hier keine Änderungen vor!
Nach Installation/Zusatumodule (F10) ändert sich die Belegung der F-Tasten:
Mit Scanner Setup (F3) starten Sie die Konfiguration der Scanner-Schnittstelle.
Es folgt die Meldung
„Download wird durchgeführt“
und nach wenigen Minuten die Meldung
„Datei nach C:<Ordner-Name> entpackt“
Der Ordner-Name ist abhängig von Ihrer V6-Installation.
Bei dieser Aktion wird ein neuer Ordner "Scanner" angelegt und zwar unterhalb des Ordners, der in obiger Meldung angezeigt wird.
Beispiel: „Datei nach C:\V6 entpackt“ Neuer Ordner: C:\V6\Scanner
Schließen Sie die Maske V6-Client-Konfiguration.
6. Installation Treiber für Handyscan-8000
Sobald Sie das Handyscan-Gerät an Ihren PC anschließen, startet normalerweise der Assistent zur Installation neuer Hardware:
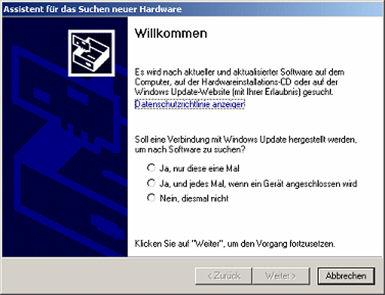
Brechen Sie den Assistenten ab!
Bei der Konfiguration der Scanner-Schnittstelle wird ein Installations-Programm mitgeliefert.
Das Programm CP210x_VCP_Win2K_SP2K3.exe befindet sich in „\Scanner\Treiber“.
Starten Sie das Programm und folgen Sie den Installationsanweisungen.
7. Setup der Bildschirmparamter (Teil 2)
Nach erfolgreicher Installation des Handyscan-Geräts, rufen Sie erneut das Register „Scannerschnittstelle“ der Bildschirmparameter auf:
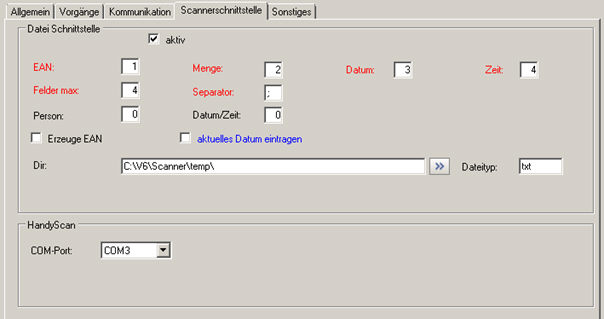
Bei „Dir:“ geben Sie den Ordner „\temp“ unterhalb des Ordners „\Scanner“ an. Mit ![]() öffnet sich der Windows-Explorer und Sie können den Ordner bequem auswählen.
öffnet sich der Windows-Explorer und Sie können den Ordner bequem auswählen.
Beim „Comport:“ wählen Sie den Port aus, an den das Handyscan-Gerät angeschlossen ist. Sollten Sie die Portnummer nicht wissen, klicken Sie auf dem Desktop auf das Symbol Arbeitsplatz und drücken die rechte Maustaste. Wählen Sie Eigenschaften, dann das Register Hardware und danach den Button Gerätemanager. In der sich öffnenden Liste wählen Sie den Punkt Anschlüsse (COM und LPT):
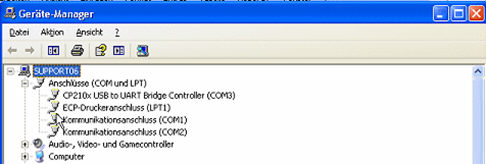
Der gesuchte COM-Port steht hinter CP210x USB to UART Bridge Controller.
Damit sind alle notwendigen Angaben gemacht, um mit dem Handyscan-8000 arbeiten zu können. Die weiteren Felder der Bildschirmparameter dienen dazu, Übergabeprotokolle anderer MDE-Geräte anpassen zu können. Reihenfolge und Formate der zu übergebenden Werte können festgelegt werden. Im Einzelfall wenden Sie sich an die Hotline von Stein Software.
8. Aktualisierung Handyscan-8000 Betriebssoftware
Mit dieser Funktion können Modifikationen des Erfassungsprogramms direkt in Ihren Scanner geladen werden.
Führen Sie diese Aktion nur in Rücksprache mit der Hotline aus, da eine Fehlbedienung ggf. das bestehende Programm in Ihrem Scanner zerstören kann. Sie werden bei Bedarf von uns mit einem neuen Programm beliefert und wir unterstützen Sie bei der Installation!
Starten Sie das Programm AG_Load.exe, das Sie in \Scanner\Handyscan finden.
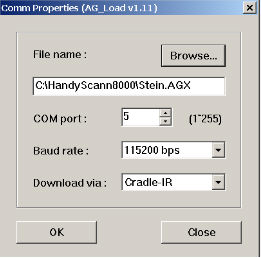
Ort und Name der zu ladenen Datei bekommen Sie von der Hotline.
Wählen Sie den COM port aus, an dem Ihr Handyscan angeschlossen ist.
Am Handyscan-8000 wählen Sie den Punkt 3.Utilities und dann 6.PGM Update.
Mit „OK“ wird das Programm in den Scanner übertragen. Der Scanner quittiert das Ende der Übertragung mit einem Signalton.
9. Einlesen von Artikeln
Der Vorgang des Einlesens von Artikeln besteht in Prinzip aus drei Schritten:
•Einlesen von Artikel-Daten in eine Datei mit dem Handyscan-Gerät
•Übertragung der Datei an Ihren PC
•Verarbeitung der Datei in V6
Information zum Einlesen von Artikeln und zur Übertragung finden Sie unten im Kapitel Bedienung des MDE-Gerät Handyscan-8000.
Als Beispiel für die Verarbeitung in V6 wird das Einlesen von Artikeln in einen Auftrag gezeigt. Bei den anderen V6-Modulen mit Einlesemöglichkeit verläuft der Vorgang ganz ähnlich.
Nach Auswahl des Sachbearbeiters und des Kunden erwartet V6 Artikelangaben. Nach Weitere Auswahl (F11) erscheint die Funktion Artikel einscannen (F9):

Nach Wahl von Artikel einscannen (F9) erfolgt die Aufforderung, das Handyscan-Gerät für die Übertragung vorzubereiten:

![]() In allen Modulen, bei denen das Einlesen von Artikeln möglich ist, kann neben der Funktionstaste F9 auch der Short-Cut STRG H verwendet werden.
In allen Modulen, bei denen das Einlesen von Artikeln möglich ist, kann neben der Funktionstaste F9 auch der Short-Cut STRG H verwendet werden.
Wählen Sie am Handyscan-Gerät die Funktion Senden und bestätigen Sie dann in V6 mit Ja (F1). Wenn Sie zuerst die Vorbereitungs-Frage bejahen und danach am Handyscan Senden wählen, kann es vorkommen, dass die Verbindung nicht zustande kommt. Sie erhalten die Meldung:

In dem Fall wiederholen Sie den Vorgang und wählen zuerst Senden und bestätigen dann in V6.
Nach Bestätigung mit Ja (F1) öffnet sich eine Übertragungs-Info:
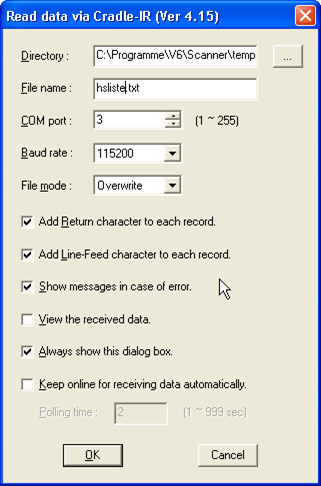
![]() Sie können diese Info ausschalten, wenn Sie bei „Always show this dialog box“
Sie können diese Info ausschalten, wenn Sie bei „Always show this dialog box“
das Kontroll-Kästchen deaktivieren.
Bestätigen Sie die Übertragung mit OK.
Es folgt eine Erinnerung, die eingelesenen Daten nach der Übertragung im Handyscan-Gerät zu löschen:

Das Löschen bereits übertragener Daten ist unbedingt erforderlich. Andernfalls werden die Daten bei der nächsten Übertragung noch mal mitgesendet.
Nach Bestätigung der Lösch-Aufforderung, lädt V6 die Daten in den Auftrag.
10. Bedienung des MDE Geräts Handyscan-8000
Gerätebeschreibung
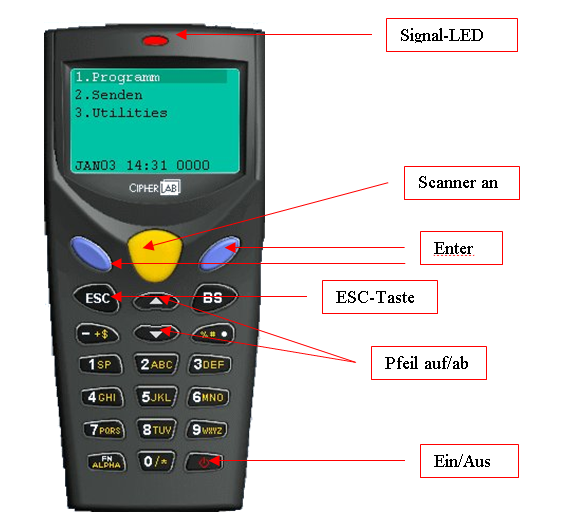
Enter (blaue ovale Tasten)
Ausführen einer Funktion oder als Abschluss und Bestätigung einer Dateneingabe.
BS (BackSpace)
Löscht Eingaben von rechts nach links zeichenweise
UP (Curser up)
Pfeiltaste nach oben
Down (Curser down)
Pfeiltaste nach unten
Alpha (Umschalttaste)
wird derzeit nicht benötigt
Fn Funktionstaste
In Kombination mit den Auf/Ab Tasten wird der Kontrast der Anzeige eingestellt.
In Kombination mit einer der blauen (Enter-) Tasten wird die Hintergrundbeleuchtung ein- oder ausgeschaltet.
ESC Escape
Zum Abbruch oder verlassen einer Funktion oder um in der Menüfunktion eine Ebene zurückzuspringen.
Ein/Aus
zum Ein oder ausschalten des Gerätes. Die Taste muss für mind. 1,5 Sekunden gedrückt werden. Nach 10 Minuten Nichtbenutzen des Gerätes schaltet es sich selbständig aus, um Energie zu sparen.
11. Grundfunktion

Mit einem längeren Druck der Taste ![]() schalten Sie das Gerät ein. Es befindet sich in dem Menüpunkt, der vor dem letzten Ausschalten eingestellt war. Drücken Sie so häufig
schalten Sie das Gerät ein. Es befindet sich in dem Menüpunkt, der vor dem letzten Ausschalten eingestellt war. Drücken Sie so häufig ![]() , bis Sie nebenstehendes Grundbild sehen. Mit der Funktion Programm wechseln Sie in den Artikelerfassungsmodus. Unter Senden bereiten Sie das Gerät auf die Datenübermittlung auf den PC vor und unter Utilities sind versch. Grundeinstellungen möglich.
, bis Sie nebenstehendes Grundbild sehen. Mit der Funktion Programm wechseln Sie in den Artikelerfassungsmodus. Unter Senden bereiten Sie das Gerät auf die Datenübermittlung auf den PC vor und unter Utilities sind versch. Grundeinstellungen möglich.
Im Display sehen Sie am unteren Rand das Datum (hier 03. Januar), die Uhrzeit, die Menge der bisher erfassten Datensätze (hier 0000) und den Batteriezustand.
12. Datenerfassung

Sobald Sie die Funktion Programm mit den Pfeiltasten ausgewählt haben und mit einer der blauen (Enter-) Tasten bestätigt haben, ist das Gerät im Erfassungsmodus. So lange Sie die gelbe Taste drücken, ist der Scanner aktiv. Dieser kann EAN-13, EAN-8 und UPCA Code lesen. Sobald ein Code erfolgreich eingelesen wurde, erscheint dieser auf dem Display und es ertönt ein Piep-Ton. Es werden max. 12 Stellen des Code angezeigt. Nun geben Sie über die Tastatur die Menge ein und bestätigen mit einer der blauen (Enter-) Tasten. Bei Menge 1 brauchen Sie diese nicht einzugeben und können gleich mit Enter bestätigen. Das Gerät speichert den Wert ab und Sie können den nächsten Artikel einlesen.
Sie können auch Teilmengen mit Hilfe der Komma-Taste eingeben. Bei einer Falscheingabe können Sie mit der ![]() Taste die Eingabe abbrechen. Korrekturen von zu großen Mengen sind über ein erneutes Scannen und Eingabe der Korrekturmenge mit einem – Zeichen möglich. Sie können max. 6 Stellen für die Menge eingeben. Wenn dabei Kommawerte verwendet werden, teilt sich die 6 verfügbaren Stellen entsprechend auf.
Taste die Eingabe abbrechen. Korrekturen von zu großen Mengen sind über ein erneutes Scannen und Eingabe der Korrekturmenge mit einem – Zeichen möglich. Sie können max. 6 Stellen für die Menge eingeben. Wenn dabei Kommawerte verwendet werden, teilt sich die 6 verfügbaren Stellen entsprechend auf.
Sie können die Inventur jederzeit unterbrechen. Schalten Sie das Gerät einfach aus oder springen Sie mit der ![]() Taste auf das Grundmenü zurück. Alle bisher erfassten Daten bleiben erhalten. Das Gerät schaltet nach etwa 10 Minuten ohne eine Funktion auch selbständig aus. Selbst wenn Sie die Batterien wechseln, bleiben alle Werte erhalten, da das Gerät eine zusätzliche Backup-Batterie besitzt.
Taste auf das Grundmenü zurück. Alle bisher erfassten Daten bleiben erhalten. Das Gerät schaltet nach etwa 10 Minuten ohne eine Funktion auch selbständig aus. Selbst wenn Sie die Batterien wechseln, bleiben alle Werte erhalten, da das Gerät eine zusätzliche Backup-Batterie besitzt.
13. Daten senden

Wählen Sie im Grundmenü die entsprechende Auswahl. Sie sehen im Display kurz die Kommunikationseinstellungen und danach nebenstehenden Bildschirm. Stellen Sie das Gerät in die zugehörige Dockingstation und wählen in V6 die Funktion . Die Daten werden automatisch übertragen (Details dazu finden Sie unter Einlesen von Artikeln weiter oben in diesem Dokument).
Danach sehen Sie auf dem Display die Auswahl, ob Sie alle Daten löschen wollen, nur den letzten Satz löschen wollen oder zurück (zum Grundmenü) möchten. Wählen Sie mit den Pfeiltasten die gewünschte Funktion und bestätigen mit einer der blauen (Enter-) Tasten.
|
Beachten Sie dabei, dass es zu doppelten Mengen kommen kann, wenn Sie die Werte nach der Übertragung nicht löschen! |
14. Utilities

Wenn Sie im Grundmenü die Funktion Utilities auswählen, erhalten Sie nebenstehendes Bild. Über die Pfeiltasten können sie die gewünschte Funktion auswählen und mit einer der blauen (Enter-) Tasten bestätigen. Auch innerhalb der Funktionen arbeiten Sie mit den Tasten. Mit ![]() können Sie jederzeit abbrechen und zur übergeordneten Auswahl zurückspringen.
können Sie jederzeit abbrechen und zur übergeordneten Auswahl zurückspringen.
1. Die Funktion Einstellungen wird weiter unten detailliert beschrieben.
2. Unter Daten ansehen können Sie alle seit dem letzten Löschen gescannten Codes und dazu eingegebene Mengen ansehen und auch einzeln korrigieren oder löschen.
3. Unter Daten löschen können Sie das Löschmenü aufrufen, wenn Sie es nach der Datenkommunikation nicht ausgeführt haben.
4. Unter Scannertest können Sie einfach den Scanner testen. Dieser zeigt ihnen den gescannten Code in ganzer Länge und den Typ an.
5. Bei Datum/Uhrzeit bekommen Sie dieses angezeigt und können es einstellen/ändern.
6. Unter PGM Update können aktuellere Versionen der Erfassungssoftware eingespielt werden. Weitere Informationen dazu erhalten Sie bei Bedarf von unserer Hotline.
7. Unter Speicher/Batt. Sehen Sie den aktuell zur Verfügung stehenden Speicher (hier stehen max. 1 MB abzgl. des Platzbedarfs der Erfassungssoftware) und den genauen Spannungszustand der Batterien (sowohl der auswechselbaren Betriebsbatterien 2xMignon als auch der internen Backup-Batterie).
8. Ggf. steht zusätzlich ein Taschenrechner zur Verfügung.
15. Einstellungen

Wenn Sie hier Einstellungen ändern, sollten Sie sich der Änderungen sicher sein bzw. Änderungen zuvor mit der Hotline absprechen, da Änderungen sich auf die Übertragung der Daten zu Ihrem PC auswirken kann!
Über die Pfeiltasten können sie die gewünschte Funktion auswählen und mit einer der blauen (Enter-) Tasten bestätigen. Auch innerhalb der Funktionen arbeiten Sie mit den Tasten. Mit ![]() können Sie jederzeit abbrechen und zur übergeordneten Auswahl zurückspringen.
können Sie jederzeit abbrechen und zur übergeordneten Auswahl zurückspringen.
1. Hier wählen Sie den Sendeport für die Datenübertragung aus. Dieser steht Standardmäßig auf RS232-Cradle. Damit ist die mitgelieferte Übertragungsstation gemeint. Dies kann auch auf einen an Ihrem PC vorhandenen IR-Port geändert werden.
2. Hier haben Sie die gleiche Auswahl wie beim Sendeport, aber nur für den Datenempfang (z.B.: Programmupdates).
3. Baudrate entspricht der Übertragungsgeschwindigkeit zum PC und muss bei der Verwendung der mitgelieferten Übertragungsstationen nicht geändert werden.
4. Mit Hintergrund-BL können Sie die Beleuchtung des Displays aktivieren und eine Ausschaltzeit für die Beleuchtung einstellen. Beachten Sie, dass die Beleuchtung die Laufzeit der Batterien reduzieren kann.
5. In den Löschoptionen können Sie ein manuelles oder automatisches löschen nach der Übertragung aktivieren. Eine Überprüfung der Datenübertragung erfolgt nicht und liegt in der Verantwortung des Nutzers! Wir empfehlen, die Daten manuell nach der Übertragung zu löschen, nachdem die Datenübertragung kontrolliert wurde.
6. Unter Quittierungen können Sie auswählen, ob die Daten nach dem Scannvorgang nochmals kurz angezeigt werden sollen (Record zeigen), die bisherige Anzahl der Datensätze angezeigt werden soll (Recordzaehler) oder keine Aktion erfolgen soll (Keine). Dann springt das Programm sofort weiter und es kann der nächste Artikel gescannt werden.
7. Mit Buzzer können die Tasten- und Quittungstöne nach Ihren eigenen wünschen eingestellt werden.
8. Unter alle ansehen werden die Einstellungen angezeigt.