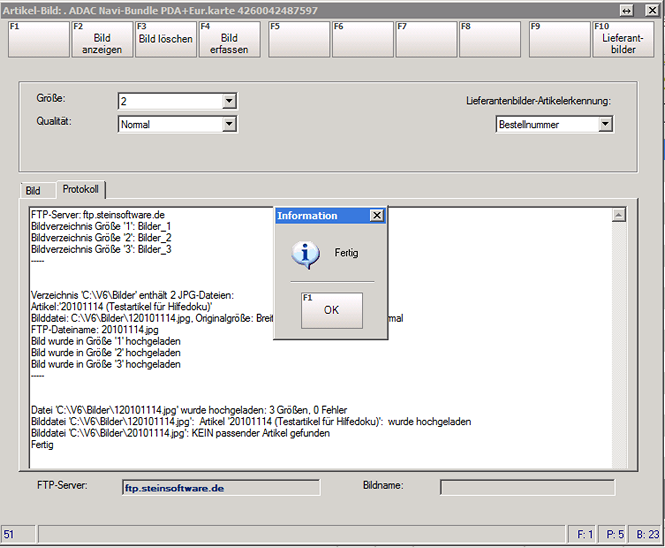Bilderdienst
F2 Artikel - F1 Artikel-Stamm - Artikelauswahlliste - F11 Weitere - F10 Bild anzeigen
oder
F2 Artikel - F1 Artikel-Stamm - F2/F4 Artikel erfassen/ändern - Strg+i
Wenn häufig Bilder zur Veranschaulichung von Artikeln verwendet werden sollen (z.B. in Online-Shops), bietet sich die Lösung an, einen zentralen Bilder-Server einzurichten. Bei der Einrichtung eines solchen Servers werden Sie von der Hotline unterstützt.
Um mit diesem Bilderdienst arbeiten zu können, müssen Sie Ihre Bilder auf den Bilder-Server laden.
Einstellungen
Vor dem Laden der Bilder sind einige Einstellungen vorzunehmen: Es lassen sich drei Bildgrößen festlegen und unterschiedliche Bildqualitäten.
Das Festlegen von Bildgröße und Qualität nehmen Sie vor im Register "Artikel" des System Setup (F10) in der Verwaltung Basis (F10):

Die Pixel-Zahl bezieht sich dabei auf die jeweils längste Seite, also bei Hochformat auf die Höhe und bei Querformat auf die Breite.
Diese Festlegung gilt dann für alle Bilder, die Sie auf den Bilder-Server laden.
Bilder laden
Wie oben erwähnt muss ein Bilder-Server für Ihr V6 eingerichtet sein. Sobald dies der Fall ist, stehen die Funktionstasten für den Bilderdienst zur Verfügung. Zum Laden eines Bildes wählen Sie aus der Listen-Ansicht im Artikel-Stamm den Artikel aus, dem Sie ein Bild zuweisen wollen. Dann wählen Sie Weitere Auswahl (F11) und Bilder (F10):
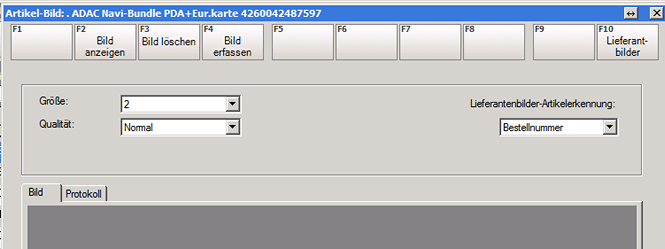
In der Status-Leiste oben sehen Sie zur Kontrolle die Artikel-Bezeichnung und Artikelnummer.
Mit Bild erfassen (F4) öffnet sich der Windows Explorer und Sie können die entsprechende Bild-Datei auswählen. Dieses Bild wird automatisch auf den Bilder-Server geladen. Dort wird als Dateiname die Artikelnummer des ausgewählten Artikels verwendet.
|
Die Bilddatei-Größe darf 300 KB nicht überschreiten. Größere Dateien können nicht auf den Bild-Server geladen werden. |
Mit Bild anzeigen (F2) können Sie sich das Bild anzeigen lassen. Bei der Größe ist als Vorgabe die mittlere Größe ausgewählt. Wollen Sie das Bild in einer anderen Größe sehen, wählen Sie zuerst die Größe aus und dann erneut Bild anzeigen (F2).
Mit Bild löschen (F3) können Sie ein Bild aus dem Bilderdienst entfernen.
Mehrere Bilder hochladen
Wenn der Lieferant Bilddateien zur Verfügung stellen kann, lassen sich diese in einem Schritt auf den Bild-Server laden. Sinnvoll ist das allerdings nur, wenn der Bilddateiname aus der Artikelnummer + ".jpg" oder der Bestellnummer + ".jpg" besteht. Bei 'Lieferantenbilder-Artikelerkennung' kann eingestellt werden, über welche der beiden Nummern (Artikelnummer oder Bestellnummer) die Bilddatei zum Artikel zugeordnet werden soll.
Nach Lieferant Bilder (F10) öffnet sich die Lieferantensuche. Wählen Sie den Lieferant der Artikelbilder aus. Es öffnet sich ein Explorer-Fenster zur Auswahl des Ordners, in dem sich die Bilddateien befinden:
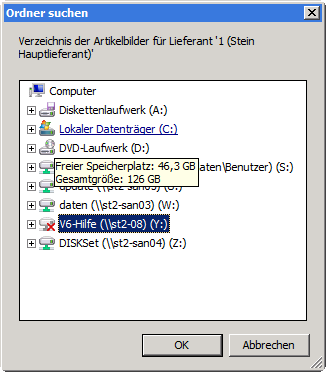
Nach Auswahl des Ordners und Bestätigung mit OK , prüft V6 ob .jpg-Dateien vorhanden sind und lädt diese auf den Bilder-Dienst-Server. Nach dem Laden erscheint eine Statusmeldung und im Fenster 'Protokoll' werden Details zum Ladevorgang gelistet: