Datentransfer Benutzer definiert
F11 Verwaltung System - F4 Datentransfer - F5 Benutzer definiert
Wie schon im Kapitel Artikel erwähnt, werden Artikeldaten häufig nicht manuell eingepflegt, sondern importiert. V6 bietet hierfür eine Vielzahl von Schnittstellen. Die notwendigen Einstellungen für diese Schnittstellen werden bei der Implementation von V6 in Zusammenarbeit mit Stein Software vorgenommen. Deshalb wird hier nicht im Einzelnen auf jede Schnittstelle eingegangen.
Es gibt jedoch auch die Möglichkeit, eigene Schnittstellen zu erzeugen:

Mit Benutzer definiert können Sie Import-Spezifikationen erstellen. Mit Erfassen (F4) öffnet sich die Erfassungsmaske:
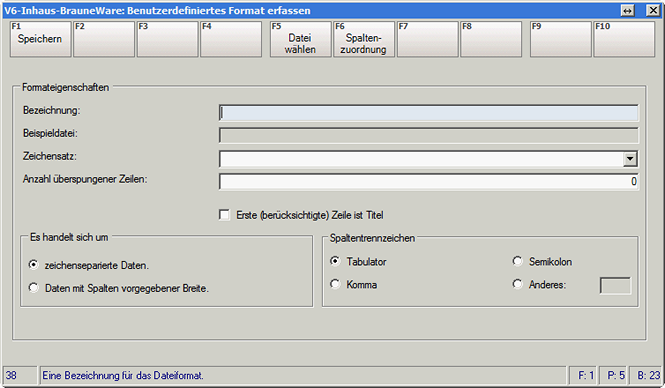
Bei "Bezeichnung" vergeben Sie einen Namen für die Import-Spezifikation. Bei "Zeichensatz" haben Sie die Möglichkeit, verschiedene internationale Standards auszuwählen. Normalfall wird in der Regel "Westeuropäisch (Windows)" sein. Hat die zu importierende Datei im Kopf mehrere Zeilen, die nicht importiert werden sollen, können Sie bei "Anzahl übersprungener Zeilen" angeben, wieviele Zeilen nicht für den Import berücksichtigt werden sollen. Wenn im Kopf nur eine Titelzeile vorhanden ist, kann der Import dieser Zeile auch durch Aktvierung von "Erste (berücksichtigte) Zeile ist Titel" verhindert werden.
Als nächstes gilt es festzulegen, wie die Daten der Importdatei formatiert sind:
Handelt es sich um zeichenseparierte Daten, aktivieren Sie das entsprechende Kontroll-Kästchen und wählen dann im Bereich "Spaltentrennzeichen" aus, welches Trennzeichen in der Datei vorhanden ist.
Handelt es sich um Daten mit vorgegebenen Spaltenbreiten aktivieren Sie das entsprechende Kontrollkästchen. Die Eingabe der Spaltenbreiten erfolgt dann im Zuge der Spaltenzuordnung.
Spaltenzuordnung (F6)
Die Spaltenzuordnung ist der zentrale Teil für die Erstellung der Import-Spezifikation. Hier legen Sie fest, welche Daten aus der Importdatei in welches Feld von V6 übernommen werden.
Folgende V6-Felder sind obligatorisch zu füllen:
•Bezeichnung
•EAN
•Hersteller
•Lieferant
•Preisliste (für spätere Verwendung vorgesehen)
•Steuerschlüssel
•Warengruppe
Das heißt nicht, dass alle diese Daten in der Import-Datei vorhanden sein müssen. Für einige Felder können feste Werte zugewiesen werden. Siehe dazu unten den Punkt Konvertierung (F7).
Die obligatorischen Felder sind bereits aktviert, wenn Sie die Spaltenzuordnung (F6) aufrufen:
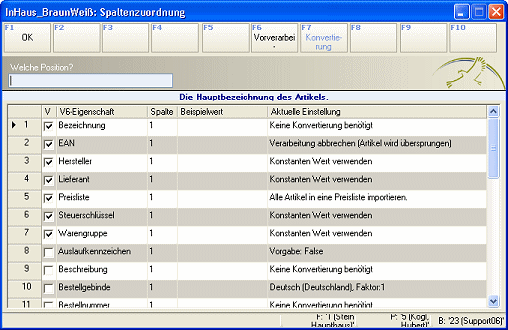
Bei zeichenseparierten Daten (wie oben) ist nur die Festlegung der Spaltennummer notwendig.
Bei Daten mit festgelegter Breite muss Start, Ende und Breite der Spalte erfasst werden:
![]()
Die weiteren Einstellungen sind bei beiden Datenarten gleich.
Beispiel: Import der zeichenseparierten Datei Import-Test.txt mit folgendem Format
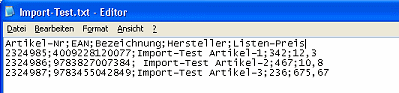
Die Datei hat im Kopf eine Titelzeile, die durch Aktivierung von "Erste (berücksichtigte) Zeile ist Titel" gefiltert wird. Als Spaltentrennzeichen wurde "Semikolon" markiert.
In der Spaltenzuordnung vergeben Sie die Spaltennummern entsprechend der Position in der Datei. Im Beispielfall also Spalte 3 für die Bezeichnung, da sie in der Import-Datei an dritter Stelle steht.
Mit der Funktionstaste Vorverarbeitung (F6) können Sie den Dateninhalt vor der Übernahme bearbeiten:
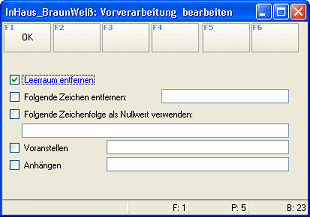
"Leerraum entfernen" ist als Standard aktiviert.
|
Damit ist nicht gemeint, dass Leerzeichen innerhalb eines Wertes (z.B. Bezeichnung) eliminiert werden, sondern nur Leerraum vor oder nach dem Wert selbst. In der dritten Zeile der Beispieldatei Import-Test.txt (s.o.) sehen Sie vor der Bezeichnung einen Leeraum. Dieser wird durch die Aktivierung von "Leerraum entfernen" eliminiert. |
Desweiteren können Sie best. Zeichen entfernen lassen, Zeichenketten dem Wert voranstellen oder anhängen und zudem festlegen, welcher Wert verwendet wird, wenn in der Import-Datei bei einer Zeile kein Wert vorhanden ist.
Konvertierung (F7)
Wie oben erwähnt muß eine best. Mindestmenge an Daten vorhanden sein, um gültige Artikel in V6 anlegen zu können. Nicht immer sind alle diese Daten in der Importdatei vorhanden. Deshalb können mit der Funktionstaste Konvertierung (F7) best. Werte zugewiesen werden. Außerdem kann man Gültigkeitsregeln festlegen und auch Formate bestimmen.
Beispielhaft soll die Konvertierung hier für folgende Felder beschrieben werden: EAN, Hersteller, Warengruppe.
EAN: Bei der EAN ist es wichtig, dass sie dem EAN-Standard entspricht. Mit Konvertierung (F7) können Sie festlegen, wie mit ungültigen EAN (werden beim Import geprüft) umgegangen werden soll. Wählen Sie in der Import-Spezifikation die Zeile EAN aus und wählen Sie dann F7

|
Wenn beim Import eine EAN erzeugt werden soll, handelt es sich dabei um EANs, die nur intern gültig sind (beginnend mit 2 und im EAN-8-Format). |
Hersteller: In der Import-Test.txt befinden sich Herstellerangaben in Form von Hersteller-Nummern. Diese müssen nicht unbedingt mit denen in V6 übereinstimmen. Es gibt dafür die Möglichkeit mit Konvertierung (F7) Zuordnungstabellen zu erstellen
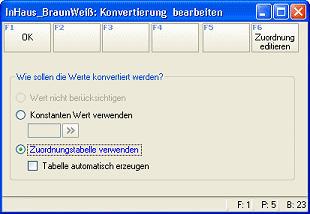
Aktivieren Sie "Zuordnungstabelle verwenden" und wählen Sie dann Zuordnung editieren (F6):

Mit Erfassen (F4) öffnet sich eine neue Eingabezeile. Tragen Sie in die linke Spalte den Wert aus der Import-Datei ein und in die rechte, den entsprechenden Wert in V6. Allerdings brauchen Sie dafür vom Lieferant der Import-Datei dessen Hersteller-Codierung.
Wenn Sie das Kontroll-Kästchen "Tabelle automatisch erzeugen" aktivieren, wird in V6 ein Hersteller gemäß der Daten aus der Import-Datei erzeugt. Das kann allerdings dazu führen, dass Sie wenig aussagekräftige Daten in V6 haben. Im Beispielfall würde beim Import von Zeile 1 ein Hersteller mit der Bezeichnung 236 angelegt.
Warengruppe: In der Import-Datei finden sich keine Daten zur Warengruppe. Das Feld ist aber zum Anlegen von Artikel in V6 notwendig. Mit Konvertierung (F7) können Sie den zu importierenden Artikel eine best. Warengruppe zuweisen lassen
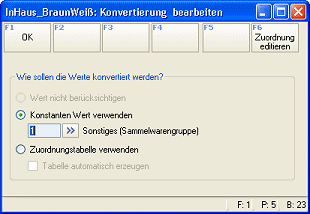
Wählen Sie "Konstanten Wert verwenden" und suchen Sie in V6 den gewünschten Wert. Da in der Import-Datei keine Warengruppen-Daten vorhanden sind und Sie einen festen Wert zuweisen, spielt die Spaltennummer keine Rolle.
Nachdem Sie alle zu importierenden Felder bearbeitet haben, kommen Sie mit OK (F1) zurück zur Erfassungsmaske für die Import-Spezifikation.
Erster Test der Import-Spezifikation
Nachdem die Spaltenzuordnung vorgenommen wurde, haben Sie mit Datei wählen (F5) die Möglichkeit, die Import-Spezifikation zu testen. Wählen Sie die zu importierende Datei aus und wechseln dann nochmal zur Spaltenzuordnung (F6)
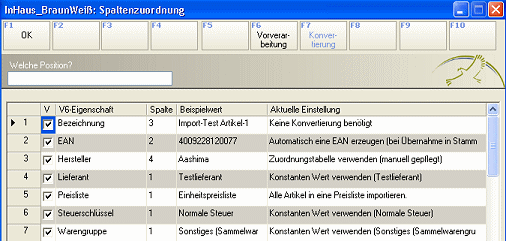
In der Spalte "Beispielwert" sehen Sie nun, wie sich die Spaltenzuordnung auf die erste zu importierende Zeile auswirkt.
Ist die Zuordnung korrekt wählen Sie OK (F1), um zur Erfassungsmaske zurück zu kommen und sichern Sie Ihre Import-Spezifikation mit Speichern (F1).
Import durchführen
Mit Verwaltung System (F11) - Datenimport (F4) - Benutzerdefiniert und Eingabe-Taste kommen Sie zur Liste der Import-Spezifikationen:
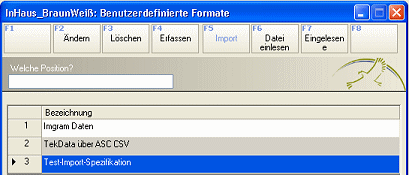
Wählen Sie die Import-Spezifikation aus, die Sie verwenden wollen und wählen Sie dann Datei einlesen (F6). Der Windows-Explorer öffnet sich. Wählen Sie die zu importierende Datei aus und dann Öffnen:
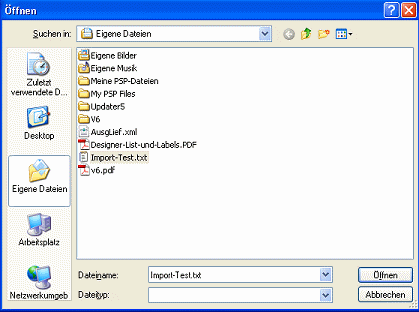
Die Datei wird eingelesen. Nach erfolgtem Import meldet V6 die Dauer des Imports und die Anzahl importierter Datensätze:
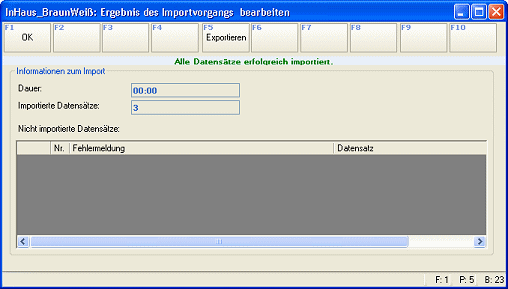
Nach OK (F1) öffnet sich die Ansichtsmaske für importierte Artikel. Betätigen Sie die Eingabe-Taste. Dann werden die importierten Artikel aufgelistet:
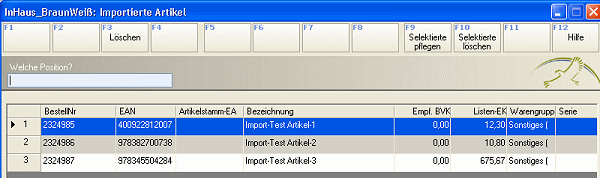
Die importierten Datensätze befinden sich im Artikel-Pool. Mit Selektierte pflegen (F9) können die Artikel in den Artikel-Stamm aufgenommen werden. Der Ablauf entspricht dem Pflegemodus im Pool.
Wiederaufruf importierter Artikel im Pool
In der Auswahlmaske für Import-Spezifikationen kann man mit Eingelesene Dateien (F7) einen Import-Vorgang erneut aufrufen:
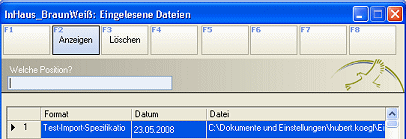
Wählen Sie den Vorgang aus der Liste. Nach Anzeigen (F2) kommen Sie erneut in die Ansichtsmaske für importierte Artikel (s.o.).
